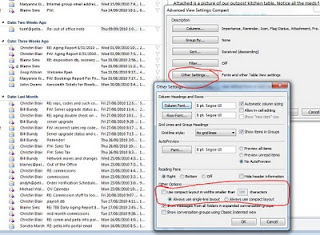A few of us have been getting emails stuck in the outbox. Here are two things to try, with a bit of graphic (made effortlessly in that nifty Word 2010).
One thing to check is to see if an email address you are sending to is bad or corrupt. Even if it looks good, remove it, maybe try a different email address or send to yourself.
Option 2: Lately moving the emails out of the outbox, into another folder (we'll use drafts folder) then opening each email and hitting the SEND button atop of the email. If the Send/Receive is still going like forever, you can click on the send/receive tab, then hit "cancel all". So here are the visual steps, with a bonus at the end.
1. If needed: Cancel All
2. Move files out of out box. Open the message and hit SEND


3. If needed: Open the task manager, (ctrl+alt+del). Find outlook.exe then kill it.
4. Open up outlook and cross one finger.